 #blkey Baseball-Inspired text effect photoshop
#blkey Baseball-Inspired text effect photoshopSau một loạt thất bại, để thử giãn xí, s chia sẽ các bạn một tutorial về hiệu ứng chữ lấy cảm hứng từ quả bóng chày cũng khá dễ thương. Chỉ cần những thao tác đơn giản và kết hợp với texture, patterns và brush là bạn có ngay một hiệu ứng đáng iu.
Let's get started!
#bl0 Đây là kết quả sau khi hoàn thành

- Grass Texture 1 by shhhhh-art-Stock.
- Merkin font.
- Seamless leather texture.
- Undercover Grunge Brush Set by gone4ever95.
Tạo một document mới với kích thước 1024 x 645 px, nền Trắng.
Download "Grass texture 1" tạo thành Layer mới như hình và đặt nó lên trên cùng.
Để màu cỏ tối và trông thật hơn, chúng ta vào Image > Adjustments > Color Balance.
Vào Image > Adjustments > Levels, thay đổi giá trị Highlights là 226
#bl1 Bước 2: tạo văn bản
Tiếp đến, tạo một văn bản với font Merkin, ở đây s chọn màu #e6e6e6, size 160pt và TT để in hoa văn bản.
Giữ Ctrl và click vào layer văn bản để tạo vùng chọn
Bây giờ, chúng ta sẽ tạo viền bên ngoài bằng cách mở rộng vùng chọn Select > Modify > Expand. Sau khi có vùng chọn, ta tạo một layer mới (Ctrl+Shift+N) đặt tên là outside để chứa nó. Chọn màu như ban đầu #e6e6e6 và đổ màu cho layer outside Alt + Backspace
Để tạo một khe hở nhỏ giữa phần chữ và viền, ta Ctrl + click lên layer văn bản, Select > Modify > Expand với giá trị là 1, chọn layer outside và nhấn phím Delete.
#bl1 Bước 3: Xóa vùng thừa
Trong quá trình mở rộng, một vài góc cạnh của outside không thật sự hoàn hảo lắm. Chúng ta có thể thực hiện một chút để chúng trông thật hơn, đầu tiên ta cũng chọn layer văn bản, Ctrl + click để lấy vùng chọn, mở rộng chúng lên Select > Modify > Expand với giá trị là 10, tiếp theo chọn layer outside xong ta sẽ đảo ngược vùng chọn Select > Inverse (Ctrl+Shift+I) và dùng Eraser tool xóa đi những gì không mong muốn như hình
#bl1 Bước 4: tạo brush mô phỏng mũi khâu
Ta tạo một tài liệu mới (Ctrl+N) nền trắng với kích thước là 23 x 82 px. Sau đó dùng Ellipse tool vẽ như hình sau
Sau khi có được một hình ellipse đứng, ta sẽ mở rộng vùng làm việc lên 100 x 82 px bằng cách vào Image > Canvas Size. Dùng tổ hợp Ctrl+T để vào chế độ Free Transform, xoay hình ellipse một góc 45°.
Tiếp đến ta sẽ nhân đôi layer bằng Ctrl+J, xoay sao cho chúng tạo thành hình chữ V.
Bây giờ ta sẽ "rasterize" 2 layer lại và xóa những phần không cần thiết, xem hình bên dưới
Vào Image > Trim để cắt bỏ phần thừa xung quanh. Ta đã có được một mũi khâu @leluoi
Cuối cùng ta sẽ vào Edit > Define Brush Preset để lưu lại thành Brush.
#bl1 Bước 5: tùy chỉnh mũi khâu
Trở lại với tài liệu ban đầu của chúng ta, mở Brush panel (Window > Brush), chọn "Stitches Brush" ta vừa lưu lúc nảy, chỉnh size khoảng 12, xoay góc 90°, spacing cho phù hợp, có thể tham khảo bên dưới
Tại mục Angle Jitter, ta chọn Direction
#bl1 Bước 6: sử dụng mũi khâu
Click phải layer văn bản, chọn Create Work Path, sau đó tạo layer mới trên cùng đặt tên là line
Tiếp theo ta chọn màu cho mũi khâu, sau đó chọn Direct Selection Tool, click phải lên path và chọn Stroke Path
Ở Tool ta chọn Brush > OK
#bl1 Bước 7: áp dụng Layer Style
Trước khi áp dụng Layer Style, ta cần load một số Contours, vào Edit > Preset Manager và làm theo hình bên dưới.
Click đúp lên layer văn bản và chỉnh những thông số như sau.
Và đây là kết quả
Làm tương tự cho layer outline chúng ta sẽ có một tác phẩm như ý @cafe.
Have fun @tambiet !!!!
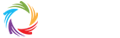





























0 Nhận xét