 How to install and use VisualSVN server và TortoiseSVN on Windows.
How to install and use VisualSVN server và TortoiseSVN on Windows. Bài viết này s cùng các bạn sẽ tạo riêng cho mình một hệ thống SVN mà không cần Google Code hay một free SVN hosting nào cả. Chúng ta sẽ tạo ra cho mình một SVN server và cho phép các thành viên Checkout nó qua LAN và xa nữa là qua Internet.
#bl2 Để bắt đầu công việc chúng ta cần:
- VisualSVN Server chương trình tạo SVN server.
- TortoiseSVN xem như một công cụ SVN Client.
#bl2 Công việc của chúng ta bao gồm:
- Trường hợp 1: Tạo một hệ thống SVN đơn giản cho phép Checkout cả trong LAN nhưng không thể phân quyền và chứng thực User. Với cách này ta không cần đến VisualSVN Server.
- Trường hợp 2: Tạo một hệ thống SVN thực sự, bạn có thể phân quyền, chứng thực từng User trên Local và cả trong LAN. Nếu bạn thực hiện nó trên một server thực thì bạn đã có một SVN hosting sẵn sàng trên Internet.
#bl1 Tạo một hệ thống SVN đơn giản
#bl2 Chúng ta sẽ cài đặt TortoiseSVN, sau khi hoàn tất nó sẽ được tích hợp vào menu ngữ cảnh.
#bl2 Tiếp theo, chúng ta sẽ tạo một folder rỗng đặt tên là 'myRepository' để làm Repository. Click phải chuột vào folder vừa tạo > TortoiseSVN > Create repository here.
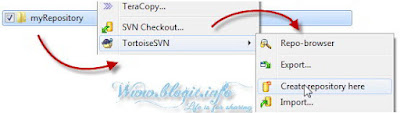 #bl3 Sau khi hoàn tất, nó sẽ hỏi bạn có muốn 'Create folder structure' (tạo một cấu trúc folder mặc định) hay 'Start repobrowser' (khởi động trình quản lý repository). Bạn có chọn cả 2!!
#bl3 Sau khi hoàn tất, nó sẽ hỏi bạn có muốn 'Create folder structure' (tạo một cấu trúc folder mặc định) hay 'Start repobrowser' (khởi động trình quản lý repository). Bạn có chọn cả 2!!
#bl3 Ngoài ra bạn có thể khởi động Repo-browser bằng cách Click phải chuột > TortoiseSVN > Repo-browser. Đây là giao diện trình quản lý của bạn
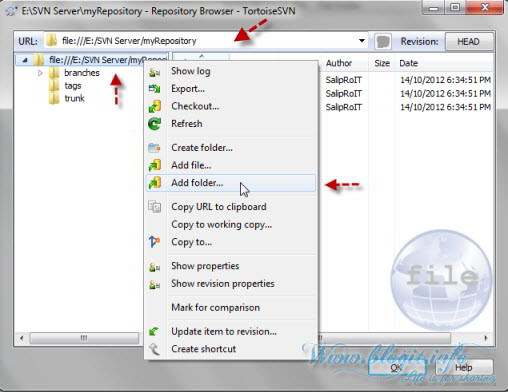 - Tại đây bạn có thể thêm files, folder chứa project của các bạn.
- Tại đây bạn có thể thêm files, folder chứa project của các bạn.
- Lưu ý URL vì đây sẽ là link Checkout cho các thành viên sau này.
#bl3 Không muốn thêm project của bạn vào SVN bằng repo-browser. Bạn có thể di chuyển đến nơi chứa project của bạn, giả sử ở đây s sử dụng folder 'myProject', click phải lên folder chứa project > TortoiseSVN > Immport. Sau đó gõ vào URL để Checkout lúc nảy.
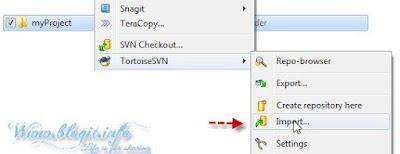 #bl3 Sau khi Import thành công, bạn vào lại repo-browser sẽ thấy toàn bộ project của bạn đã được đưa lên SVN repository. Bây giờ thì sẵn sàng Checkout rồi nhé.
#bl3 Sau khi Import thành công, bạn vào lại repo-browser sẽ thấy toàn bộ project của bạn đã được đưa lên SVN repository. Bây giờ thì sẵn sàng Checkout rồi nhé.
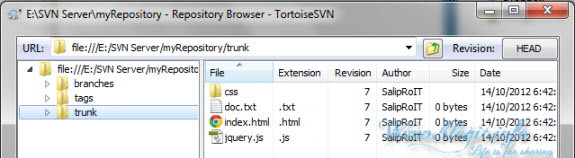
#bl2 Để Checkout, bạn hãy tạo một folder rỗng ở đâu đó mà bạn muốn (SVN gọi đây là Working Copy), sau đó Click phải lên folder > SVN Checkout
 - Nhập vào đầy đủ các thông tin gồm URL và đường dẫn thư mục bạn muốn chứa project > OK
- Nhập vào đầy đủ các thông tin gồm URL và đường dẫn thư mục bạn muốn chứa project > OK
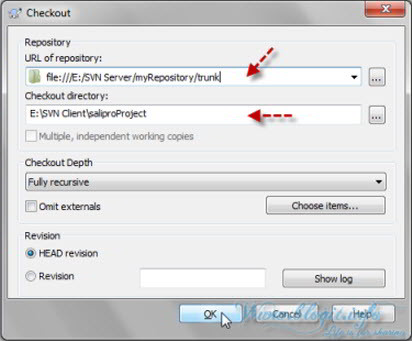 >> Vậy là chúng ta vừa hoàn thành cách tạo Repository và Checkout trên cùng một Computer, bạn đừng nghĩ công việc này là vô ích; nhờ nó bạn có thể quản lý từng thay đổi trên code của bạn và quay lại với những phiên bản trước kia. Và bây giờ bạn sẽ thấy rõ hơn sức mạnh của SVN qua việc cho phép tất cả các máy tính trong LAN có thể Checkout.
>> Vậy là chúng ta vừa hoàn thành cách tạo Repository và Checkout trên cùng một Computer, bạn đừng nghĩ công việc này là vô ích; nhờ nó bạn có thể quản lý từng thay đổi trên code của bạn và quay lại với những phiên bản trước kia. Và bây giờ bạn sẽ thấy rõ hơn sức mạnh của SVN qua việc cho phép tất cả các máy tính trong LAN có thể Checkout.
#bl3 Công việc đầu tiên bạn share full quyền folder 'myRepository' của bạn cho tất cả. Và quan trọng là tất cả đều biết được IP của máy nơi bạn share repository. Ở ví dụ này là 192.168.1.2
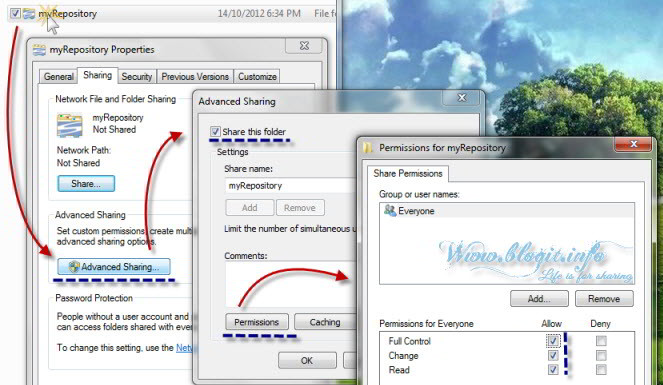 #bl3 Tiếp theo trên một máy xa lạ nào đó trong LAN, bạn hãy truy cập vào địa chỉ IP của máy đang share Repository ( Gõ \\192.168.1.2 vào thanh Address của Explorer ) để chắc rằng bạn có thể kết nối tới nó.
#bl3 Tiếp theo trên một máy xa lạ nào đó trong LAN, bạn hãy truy cập vào địa chỉ IP của máy đang share Repository ( Gõ \\192.168.1.2 vào thanh Address của Explorer ) để chắc rằng bạn có thể kết nối tới nó.
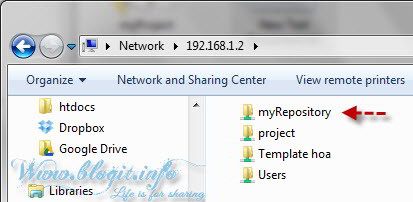 - OK, vậy là ta đã thấy và truy cập được 'myRepository'. Và tiếp theo hãy chắc rằng bạn đã cài đặt TortoiseSVN trên chiếc máy xa lạ này, hãy tạo folder trống ở đâu đó mà bạn muốn chứa source code từ SVN. Cũng thao tác Click phải lên folder > SVN Checkout.
- OK, vậy là ta đã thấy và truy cập được 'myRepository'. Và tiếp theo hãy chắc rằng bạn đã cài đặt TortoiseSVN trên chiếc máy xa lạ này, hãy tạo folder trống ở đâu đó mà bạn muốn chứa source code từ SVN. Cũng thao tác Click phải lên folder > SVN Checkout.
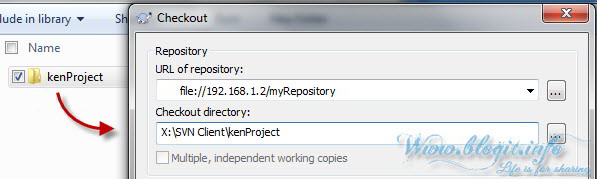 - Nhưng lúc này URL: file://IP-cua-may-share-repository/shared-repository-folder-name (ví dụ file://192.168.1.2/myRepository).
- Nhưng lúc này URL: file://IP-cua-may-share-repository/shared-repository-folder-name (ví dụ file://192.168.1.2/myRepository).
#bl3 OK vậy là tất cả có thể làm việc trên cùng một source code trong sự an toàn của SVN rồi nhé.
#bl2 Tiếp theo, chúng ta sẽ tạo một folder rỗng đặt tên là 'myRepository' để làm Repository. Click phải chuột vào folder vừa tạo > TortoiseSVN > Create repository here.
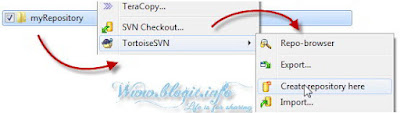
#bl3 Ngoài ra bạn có thể khởi động Repo-browser bằng cách Click phải chuột > TortoiseSVN > Repo-browser. Đây là giao diện trình quản lý của bạn
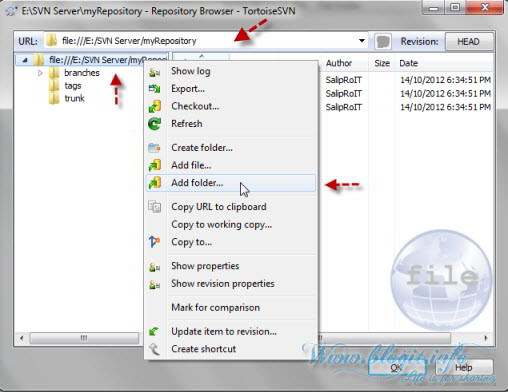
- Lưu ý URL vì đây sẽ là link Checkout cho các thành viên sau này.
#bl3 Không muốn thêm project của bạn vào SVN bằng repo-browser. Bạn có thể di chuyển đến nơi chứa project của bạn, giả sử ở đây s sử dụng folder 'myProject', click phải lên folder chứa project > TortoiseSVN > Immport. Sau đó gõ vào URL để Checkout lúc nảy.
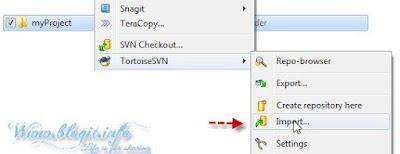
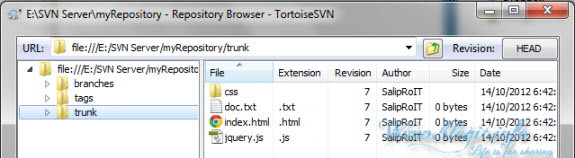
#bl2 Để Checkout, bạn hãy tạo một folder rỗng ở đâu đó mà bạn muốn (SVN gọi đây là Working Copy), sau đó Click phải lên folder > SVN Checkout

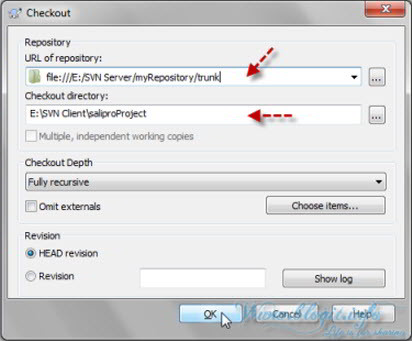
#bl3 Công việc đầu tiên bạn share full quyền folder 'myRepository' của bạn cho tất cả. Và quan trọng là tất cả đều biết được IP của máy nơi bạn share repository. Ở ví dụ này là 192.168.1.2
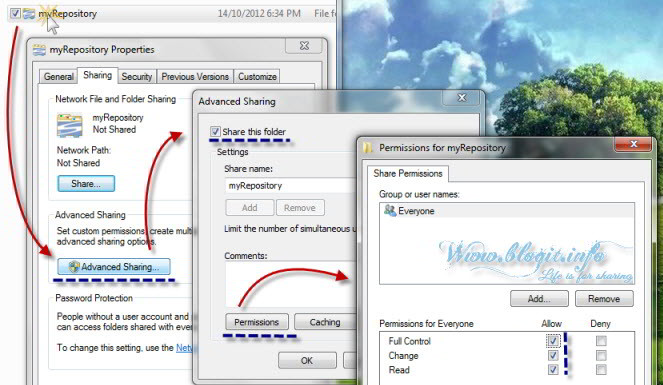
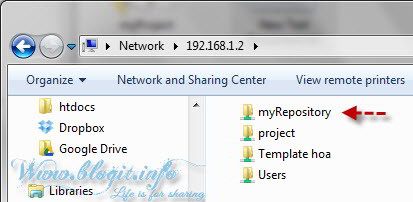
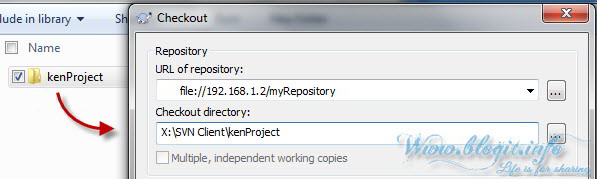
#bl3 OK vậy là tất cả có thể làm việc trên cùng một source code trong sự an toàn của SVN rồi nhé.
#bl1 Tạo một hệ thống SVN thực sự
#bl2 Trước tiên bạn hãy cài đặt VisualSVN Server. Chọn Location là nơi cài đặt ứng dụng, Repositories là nơi chọn là Server SVN.
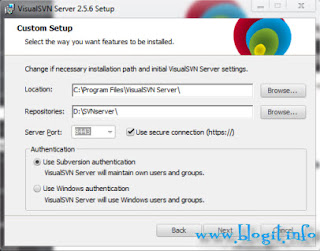 #bl2 Sau khi cài đặt hoàn tất, ta tạo một Repository với tên tùy chọn "MyProject".
#bl2 Sau khi cài đặt hoàn tất, ta tạo một Repository với tên tùy chọn "MyProject".
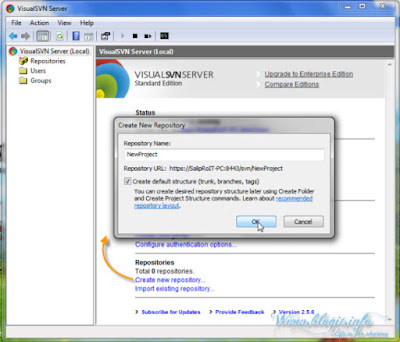 #bl2 Sau khi có một repository, chúng ta có 2 cách để đưa project của ta lên SVN server.
#bl2 Sau khi có một repository, chúng ta có 2 cách để đưa project của ta lên SVN server.
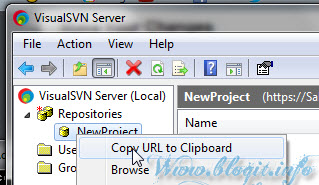 #bl2 Mở cmd hoặc command line trên thanh công cụ SVN server. Gõ vào lệnh sau:
#bl2 Mở cmd hoặc command line trên thanh công cụ SVN server. Gõ vào lệnh sau:
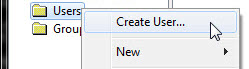 #bl2 Thiết lập User cho từng repository, click phải vào Repository của bạn > All Tasks > Manage Security... và add vào đó những User được phép truy cập và phân quyền.
#bl2 Thiết lập User cho từng repository, click phải vào Repository của bạn > All Tasks > Manage Security... và add vào đó những User được phép truy cập và phân quyền.
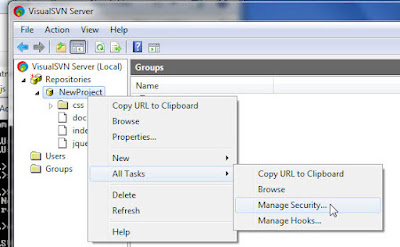 #bl2 Tiếp theo bạn Copy lại đường dẫn của Repository và Checkout như bình thường, thay PC-Name bằng địa chỉ IP để share cho mọi người Checkout. Bạn có thể quản lý Repository trên trình duyệt
#bl2 Tiếp theo bạn Copy lại đường dẫn của Repository và Checkout như bình thường, thay PC-Name bằng địa chỉ IP để share cho mọi người Checkout. Bạn có thể quản lý Repository trên trình duyệt

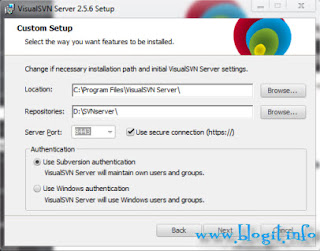
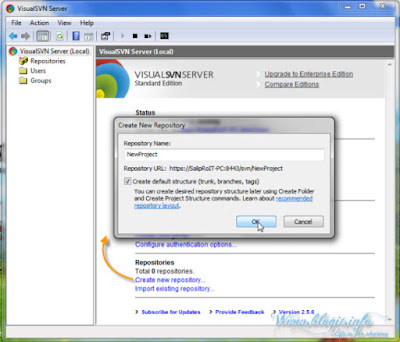
- Tạo user -> Checkout repository vừa tạo (hoàn toàn rỗng) -> Copy project vào nơi đã Checkout -> Commit lên.
- Import thư mục chứa project -> tạo user -> Checkout về.
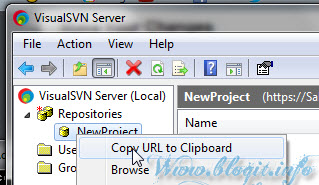
svn import Path-Noi-Chua-Project Path-Cua-Repository -m "Tuy y"
svn import E:\project\myProject https://SalipRoIT-PC:8443/svn/NewProject -m "This is my project"
#bl2 Tạo user bằng cách Click phải vào biểu tượng Users folder > Create User...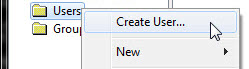
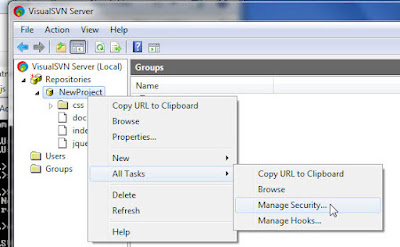

#blsrc Tham khảo
http://tortoisesvn.net/
http://www.visualsvn.com
Cùng wWw.blogit.info chia sẻ Thế giới công nghệ 5 sao
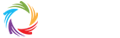
0 Nhận xét