Với cách làm này, phần text sẽ hoàn toàn trong suốt, có thể nhìn xuyên qua được tấm ảnh bên dưới. Bao quanh phần text đó là nền bán trong suốt để làm các chữ cái rõ ràng, dễ đọc hơn. Đây là một kỹ thuật thiết kế hiệu quả khi bạn cần thêm vào một dòng chữ trên một tấm ảnh quá chật chội và rối mắt. Bắt đầu nhé.
Bước 1. Mở ảnh mới trong Photoshop. Ảnh này là Background Layer. Chúng ta sẽ thêm một layer trống bằng cách click vào biểu tượng New Layer (khoanh tròn). Bây giờ các bạn đã thấy có thêm Layer 1 nằm trên Background Layer.
Để đổ màu trắng lên layer này, chọn Edit trong menu và sau đó chọn Fill.
Khi hiện ra bảng dưới, các bạn thiết lập như hình: Opacity 100%. Sau đó click OK.
Bước 3. Tiếp tục giảm độ đục của Layer này bằng cách hạ Opacity xuống 70%
Đây là kết quả sau khi hạ Opacity xuống 70%.
Bước 4. Chọn Type. Ở đây tôi chọn kiểu chữ Century Gothic, nhưng bạn có thể chọn kiểu chữ khác tùy ý. Bạn không cần quan tâm về kích cỡ của chữ vì chúng ta sẽ chỉnh lại sau.
Chọn màu chữ đen để chúng ta có thể dễ dàng thao tác trên nền trắng đục
Gõ chữ bạn muốn thể hiện, ta được hình như thế này. Nhớ click vào dấu tích để hoàn thành bước chèn chữ
Chúng ta có thể thấy trong Layers Panel, layer với chữ vừa tạo nằm trên Layer 1
Bước 5. Chọn Edit > Free Transform hoặc nhấn tổ hợp phím Ctrl+T (Win) / Command+T (Mac)
Kéo thả ô vuông nhỏ xung quanh phần text để chỉnh lại kích cỡ và vị trí chữ mà bạn muốn. Hoành thành, nhấn Enter (Win) / Return (Mac) để lưu lại.
Bước 6. Giữ phím Shift và chọn cả 2 layer. Chọn Layers > Group Layers.
Click vào hình tam giác nhỏ để mở nhóm Layer này
Bước 7. Click vào biểu tượng menu nằm ở góc phải trên cùng trong Layers Panel. Chọn Blending Options và thiết lập như hình dưới đây. Để chữ trong suốt hoàn toàn, bạn chọn Fill Opacity 0%
Bây giờ bạn được kết quả như thế này
Bước 8. Chọn Layer 1. Chọn Edit > Free Transform hoặc nhấn tổ hợp phím Ctrl+T (Win) / Command+T (Mac)Kéo thả ô vuông nhỏ xung quanh phần text để chỉnh lại kích cỡ và vị trí dải chữ mà bạn muốn. Hoành thành, nhấn Enter (Win) / Return (Mac) để lưu lại.
Bạn cũng có thể điều chỉnh lại độ đục Opacity của nền để khiến chữ dễ đọc hay mờ hơn theo ý muốn. Ở đây, mình nâng Opacity lên 80%
Vậy là chúng ta đã hoàn thành các bước chèn dãy chữ trong suốt vào ảnh trong Photoshop. Chúc các bạn thành công nha!
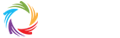



0 Nhận xét