Khi chơi game (Audition, LMHT, Dragon Nest, The Sims, Blade and Soul, …)hay bạn thường muốn quay lại những màn chơi đẳng cấp của mình để chia sẻ với bạn bè qua youtube và facebook. Hoặc đơn giản là bạn cần lưu lại những khoảnh khắc đáng nhớ trong quá trình phá đảo thế giới ảo. Hiện nay có rất nhiều tựa game tích hợp sẵn chức năng quay phim trò chơi nhưng thường không thỏa mãn được nhu cầu của game thủ. Hôm nay Yên Thảo sẽ hướng dẫn miễn phí các bạn sử dụng Phần mềm quay phim màn hình máy tính siêu nét mà dung lượng lại cực kì nhẹ.
1. Download phần mềm quay phim màn hình máy vi tính Laptop siêu rõ nét
[su_box title=”Thông tin chi tiết về phần mềm Faststone capture ” box_color=”#3b8dbd” radius=”4″]
Tên phần mềm quay phim màn hình: Faststone Capture
Phiên bản: 8.4 mới nhất
Dung lượng: 3 MB
Phần mềm Faststone Capture có 2 tính năng:
– Chụp ảnh màn hình và tự động chỉnh sửa.
– Quay phim màn hình và chỉnh sửa.
– Tương thích trên mọi phiên bản windows XP, 7, 8, 8.1, 10, Mac Os, laptop, pc, máy bàn. (Không dành cho điện thoại cảm ứng windows, android, ios iphone, ipad, jaibreak root).
2 chức năng free này đều được hỗ trợ bởi 1 loạt các tiện ích từ đơn giản đến chuyên nghiệp, phục vụ đầy đủ nhu cầu lưu giữ lại từng diễn biến trên màn hình máy tính, laptop của bạn.[/su_box]
[su_box title=”Ưu điểm của phần mềm Faststone capture ” box_color=”#3b8dbd” radius=”4″]
– Dung lượng gọn nhẹ.
– Dễ download, cài đặt và sử dụng.
– Có cr@ck.
– Đầy đủ tính năng chụp ảnh, quay phim màn hình và chỉnh sửa.
– Xuất file chất lượng cao nhưng dung lượng siêu nhẹ (nhẹ nhất trong số các phần mềm quay phim màn hình hiện nay như camstudio, snagit, bandicam, fraps). Fscapture cho phép người dùng quay phim chất lượng chuẩn full HD, thậm chí lên tới độ phân giải 4K siêu nét.
– Không gây lag, giật trong quá trình chơi game.
[/su_box]
[su_box title=”Download chương trình chụp ảnh quay phim màn hình Faststone capture ” box_color=”#3b8dbd” radius=”4″]
Link tải chương trình quay phim màn hình game chuyên nghiệp (Chọn 1 trong 2). Bạn có thể tải bản portable trong link Source.
Mật khẩu giải nén: yenthao.com
[/su_box]
- Sau khi tải về các bạn giải nén (click chuột phải vào file đó -> Extract Here).
- Chạy file FSCaptureSetup84.exe -> Next -> I Agree -> Install -> Finish.
- Nếu phần mềm không tự mở bạn hãy chạy icon FastStone Capture trên màn hình rồi làm như hình sau:
Nhập chính xác mã như trong hình minh họa.
Nếu hệ thống báo như trên hình tức là bạn đã cài đặt thành công ^____^~
2.1 Cách chụp ảnh màn hình chất lượng cao bằng Faststone Capture
[su_spoiler title=”Các phím tắt cơ bản khi sử dụng Faststone Capture (Nhấn vào đây để xem thêm)” style=”fancy”]
– Chụp toàn màn hình: Print Screen
– Chụp cửa sổ chương trình đang hoạt động: Alt + Print Screen
– Chụp cửa sổ chương trình tự chọn: Shift + Print Screen rồi nhấn vào cửa sổ muốn chụp lại.
– Chụp ảnh một vùng cụ thể: Ctrl + Prin Screen rồi vẽ vùng muốn chụp (hình chữ nhật).
– Chụp ảnh màn hình tự do: Ctrl + Shift + Print Screen rồi vẽ bất cứ hình gì > Enter để kết thúc quá trình khoanh vùng.
– Chụp ảnh toàn màn hình trang website hoặc tài liệu dài: Ctrl + Alt + Print Screen.
– Chụp ảnh màn hình desktop theo kích thước đã định sẵn: Ctrl + alt+ Shift + Print Screen.[/su_spoiler]
Để thay đổi kích thước của chức năng này bạn vào Settings -> Capture -> Fixed Region Size và chỉnh chiều dài, chiều rộng (đơn vị pixel).
Để thay đổi các thông số và phím tắt bạn vào Settings (F12) -> Hotkeys để cài đặt.
Các chức năng trên đều được hiển thị dưới dạng danh sách icon ngay trên thanh công cụ chương trình Faststone Capture.
Open file in Editor – Mở file bằng công cụ chỉnh sửa ảnh của phần mềm Faststone Capture.
- New (Ctrl + N): Mở 1 file trắng mới tính.
- Open (Ctrl + O): Mở file có sẵn trên máy tính.
- Import from Clipboard (Ctrl + V): Nếu bạn đã chụp 1 bức ảnh và đang lưu trong bộ nhớ tạm thì hãy dùng tính năng này để phi thẳng vào công cụ chỉnh sửa ảnh.
- Open Last file Location: Mở vị trí lưu ảnh cuối cùng.
- Open All recent file: Mở tất cả những file gần đây.
- Clear History: Xóa lịch sử tệp tin.[/su_spoiler]
Cụm chức năng số 2 đã được nêu rõ ở phần các phím tắt cơ bản phía trên.
Chức năng số 3: Chuyển sang chế độ quay video màn hình.
[su_spoiler title=”Chức năng số 4: Cài đặt riêng về Chụp ảnh màn hình desktop. (Nhấn vào đây để xem thêm)” style=”fancy”]
- Destination:
Chọn thao tác khi vừa chụp xong. Ví dụ bạn nhấn phím Print Screen để chụp toàn màn hình. Theo mặc định phần mềm sẽ đưa bạn vào khu vực Editor để chỉnh sửa và lưu lại ảnh. Nếu bạn muốn thay đổi thao tác này thì có thể sửa ở đây.
+ To Editor: Tới phần chỉnh sửa.
+ To Clipboard: Giữ ảnh vừa chụp trong bộ nhớ tạm.
+ To File: Chuyển đến hộp thoại Save để chọn tên, định dạng và nơi lưu.
+ To File (Auto Save): Tự động Save. Để dùng tính năng này bạn cần vào Settings -> Auto Save -> Chọn nơi lưu ảnh tại Output Folder.
Format: Định dạng file. PNG cho chất lượng tốt nhất còn JPG cho dung lượng file nhẹ nhất.
Quality: Chất lượng so với hình gốc (Đơn vị: %).
Grayscale: Nếu chọn ô này hình ảnh chụp màn hình sẽ được chuyển thành ảnh đen trắng.
Color subsampling: Độ nén màu. Disabled cho chất lượng ảnh tốt nhất nhưng dung lượng file nặng.
+ To Printer: In ngay lập tức (Nếu bạn có máy in).
+ To Email, To Word, To Excel, To PowerPoint, To Web: Gửi tới Email, phần mềm soạn thảo, bảng tính, trình chiếu, upload.
- Options: Các thông tin khác
+ Delay before Capture: Thời gian trễ trước khi chụp.
+ Include Mouse Point: Hiển thị con trỏ chuột trong ảnh chụp màn hình.
+ Copy to Clipboard: Đồng thời lưu ảnh vào bộ nhớ tạm.
+ Auto Caption: Tự động thêm lời dẫn, chữ vào ảnh.
+ Auto Edge / Watermark: Tự động thêm đóng dấu bản quyền vào ảnh.
+ Preview In Editor: Xem lại bằng trình chỉnh sửa.[/su_spoiler]
Chức năng số 5: Cài đặt chung và các tính năng phụ (Yên Thảo sẽ hướng dẫn chi tiết bằng tiếng Việt ở phần dưới).
2.2 Cách chỉnh sửa ảnh chụp màn hình bằng Faststone Capture
Sau khi chụp ảnh xong, theo mặc định phần mềm sẽ đưa bạn vào khu vực Editor nhằm chỉnh sửa ảnh. Ảnh chụp màn hình vừa hoàn thành được hiển thị theo dạng các tab, mỗi tab là 1 bức ảnh.
– Open: Mở file đã có sẵn trên máy tinh.
– Save As: Lưu thành file khác.
– Rectangle: Chọn vùng theo hình dạng quy định. Nhấn Ctrl + A để chọn toàn bộ bức ảnh.
– Zoom In / Zoom Out / 100%: Phóng to, thu nhỏ hình ảnh. Chức năng này không làm ảnh hưởng tới bức ảnh khi lưu mà chỉ có ý nghĩa trong việc giúp bạn chỉnh sửa dễ dàng hơn.
– Draw: Thêm các đối tượng vào ảnh. Cửa sổ Draw có các tinh năng tương tự phần mềm chỉnh sửa ảnh Paint có sẵn trên windows như lưa chọn vùng, thêm các hình chữ nhật, đường viền, chữ, danh sách bước, mũi tên, bút vẽ, highlight, tô màu, tẩy xóa, thêm ảnh và các kí tự đặc biệt, thay đổi kích thước file,…
– Caption: Thêm chữ, chú thích vào ảnh.
+ Option: Định dạng font chữ, màu sắc, vị trí, loại Caption.
+ Keep caption for next use: Tiếp tục chèn caption này cho bức ảnh tiếp theo.
– Edge: Chèn watermark, đóng dấu bản quyền vào hình ảnh.
Tích chọn vào Watermark Image và chọn đường dẫn của file logo, điều chỉnh kích thước và vị trí của dấu bản quyền.
– Resize: Thay đổi kích cỡ ảnh màn hình.
– Spotlight: Làm sáng, nổi bật vùng được chọn.
– Blur: Làm mờ vùng được chọn.
– Paint: Chỉnh sửa bức ảnh hiện tại bằng công cụ Paint có sẵn trên máy tính, laptop windows, Mac OS.
– Crop: Cắt và giữ lại vùng được chọn. (Sau khi Crop bạn nhấn Enter để thực thi).
– Cut: Xóa vùng được chọn.
– Copy / Paste: Sao chép / Dán vùng được chọn.
– Email / Print / Word: Gửi thư, In ấn và trích xuất sang các phần mềm khác.
– Ctrl + Z / Ctrl + Y: Lùi lại / Tiến tới thao tác vừa thực hiện.
3.1 Hướng dẫn cách quay phim màn hình game chuyên nghiệp siêu nét siêu nhẹ
Để chuyển sang chế độ quay phim bạn hãy nhấn phím số 3 trong hình
Nếu muốn chuyển lại chế độ Chụp ảnh màn hình bạn chỉ cần nhấn vào dấu X màu đỏ ở góc trên bên phải phần mềm.
[su_box title=”Hướng dẫn quay phim” box_color=”#3b8dbd” radius=”4″]
Để bắt đầu quay phim bạn nhấn chọn loại màn hình cần quay rồi nhấn Record -> Chọn vùng quay (nếu cần) -> Start hoặc dùng phím tắt Ctrl F10 (hoặc phím bạn đã cài đặt tại Options -> Hotkeys).
Trong khi quay nếu muốn dừng lại bạn hãy nhấn phím tắt Ctrl + F10 theo mặc định hoặc phím tắt mà bạn đã cài đặt ở phần Options -> Hotkeys.
Sau đó bạn nhấn 1 trong các nút:
+ Resume (hoặc phím tắt Ctrl + F10 / phím bạn đã cài đặt): Tiếp tục quay phim.
+ Save: Lưu lại video clip.
+ Discard: Xóa đoạn phim đang quay.
File video được lưu lại dưới định dạng .wmv vô cùng nhẹ nhưng chất lượng siêu nét, tương thích với mọi phần mềm, chương trình chỉnh sửa và đọc phim.[/su_box]
Các chế độ quay phim mà phần mềm cung cấp gồm:
- Record Screen: Cài đặt khoanh vùng vị trí quay phim màn hình desktop.
+ Window / Object: Chỉ quay lại 1 cửa sổ được chọn.
+ Rectangular Region: Quay vùng tự do (hình chữ nhật tự chọn).
+ Fixed-Size Region: Quay phim vùng được định sẵn kích thước.
+ Full Screen Wothout Taskbar: Quay toàn màn hình trừ thanh Taskbar.
+ Full screen: Quay phim toàn màn hình.
+ Repeat Last Region: Quay phim lại vùng màn hình vừa chọn.
- Record Audio: Cài đặt âm thanh.
+ Microphone: Ghi âm bằng Mic.
+ Speakers (What you Hear): Thu lại tất cả những âm thanh do máy tính, phần mềm, chương trình phát ra.
+ Microphone + Speakers: Thu âm cả Mic lẫn âm do máy tính, phần mềm, chương trình phát ra.
+ Device Settings: Cài đặt thiết bị thu âm.
- Record: Bắt đầu quay phim.
- Edit: Chỉnh sửa đoạn phim có sẵn.
- Option: Cài đặt riêng về chất lượng video khi quay phim màn hình.
3.2 Cách tối ưu chất lượng video clip quay phim màn hình game
Bạn vào Options.
- Tại thẻ Video bạn chọn Frame Rate là 25, Quality: Best như trong hình minh họa.
+ Capture mouse pointer: Đánh dấu vào đây nếu bạn muốn Ghi lại chuyển động của con trỏ chuột.
+ Highlight mouse pointer: Làm nổi bật con trỏ chuột bằng vòng tròn màu vàng.
+ Highlight mouse clicks: Làm nổi bật con trỏ chuột khi thao tác “click”:
+ Circle: Khi click sẽ có 1 vòng tròn màu đỏ xung quanh trỏ chuột.
+ Star: Khi click sẽ có ngôi sao bao quanh.
+ Size: Kích thước hiệu ứng khi click.
- Tại thẻ Audio:
+ Record audio: Đánh dấu vào đây nếu bạn muốn thu lại âm thanh và chọn Quality là Best, chọn loại âm thanh muốn thu (Mic, Loa,…)
+ Record mouse click sounds: Đánh dấu nếu bạn muốn ghi lại âm thanh click của con trỏ chuột.
- Hotkeys: Chọn phím tắt mà bạn muốn sử dụng:
+ Zoom In/ Out: F5
+ Pause / Resume: Nên để F10 cho nhanh.
- Output: Cài đặt sau khi quay phim xong:
+ File name Template: Định dạng tên video clip. Nếu không có yêu cầu gì đặc biệt bạn hãy bỏ qua phần này.
+ After file is saved: Thao tác ngay sau khi file video clip được lưu.
++ Open containing folder: Mở thư mục chứa file video.
++ Play video: Chạy file video.
++ Show “Send Email” Dialog: Hiển thị nút Gửi Email.
++ Edit Video: Chuyển sang chế độ chỉnh sửa video.
3.3 Làm thế nào để chỉnh sửa video clip quay phim màn hình bằng phần mềm Faststone Capture?
Nhấn Edit và chọn video clip cần chỉnh sửa. Chương trình chỉ chấp nhận định dạng .wmv (do phần mềm Faststone Capture quay).
Nhấn OK nếu bạn muốn giữ nguyên kích thước video (khuyên dùng để giữ nguyên chất lượng). Chọn Smaller Size nếu bạn muốn thay đổi kích cỡ đoạn phim.
- Open: Mở file Video khác.
- Save As: Lưu thành file mới.
- To Gif: Convert, chuyển đổi đoạn phim thành dạng ảnh động Gif.
- Draw: Chèn thêm các đối tượng như Chú thích, mũi tên, đường kẻ, khung, hình ảnh, thứ tự bước làm, highlight,… vào video clip.
- Zoom: Phóng to đoạn video được chọn.
- Cut: Xóa đoạn Video clip được chọn.
- Delete: Xóa thao tác trên thành Timeline.
Thanh Timeline biểu hiện chi tiết độ dài các phần video và thao tác trên clip. Bạn có thể xem ngay kết quả bằng cách tương tác với các phím ở dưới thanh Timeline.
4. Các tính năng phụ trợ thú vị của phần mềm FastStone Capture
Tại thanh công cụ chụp ảnh, bạn vào icon số 5 để xem danh sách các tính năng bổ trợ hữu ích này.
– Screen Focus: Sau khi sử dụng tính năng này, màn hình sẽ được làm nổi bật một khoảng nhất định ở giữa. Điều này rất hữu ích khi bạn đọc một đoạn văn bản dài và cần tập trung vào những nội dung nhất định. Sử dụng các phím tắt để điều khiển vùng sáng, tối:
+ Shift + phím + / -: Tăng, giảm độ sáng của vùng màu xám.
+ Alt + phím + / -: Tăng. giảm kích thước của vùng màu xám.
+ Esc: Thoát khỏi tính năng Screen Focus.
– Screen Color Picker: Xác định mã màu của điểm bất kì trên màn hình – tính năng cực kì hữu ích cho dân design và thiết kế website.
– Screen Crosshair: Phóng to đồng thời xác định tọa độ của điểm bất kì trên màn hình máy tính, laptop.
– Screen Ruler: Thước màn hình giúp bạn đo bất kì khoảng cách nào trên màn hình desktop.
– Acquire Images From Scanner: Nhập ảnh từ máy scan (nếu có).
– Convert Images to a PDF file: Chuyển các file ảnh được chọn sang định dạng PDF nhanh chóng (dùng để làm ebook PDF).
– Join Images Side by Side: Ghép nhanh các ảnh được chọn theo chiều ngang hoặc dọc.
5. Một số mẹo, thủ thuật khi sử dụng phần mềm Faststone capture
– Làm sao để Phóng to thanh công cụ chụp ảnh để dễ thao tác hơn: Vào icon số 5 -> Settings (hoặc nhấn F12) -> Toolbar -> Chọn Enlarge button size on toolbar.
Tiếp tục chọn Run and minimize to System Tray when windows starts: Tự động mở phần mềm khi máy tính khởi động.
Tích chọn hoặc bỏ chọn những chức năng bạn muốn ở phần Show more button on toolbar
– Với chức năng Screen Color Picker: Nếu sau khi chọn mã màu bạn muốn copy ngay mã đó vào bộ nhớ tạm Clipboard thì hãy sang tab Miscellaneous -> Screen Color Picker -> After picking a color -> Copy Hex to Clipboard.
– Sau khi chỉnh sửa video clip quay phim màn hình bằng công cụ có sẵn trong chương trình Faststone capture, bạn có thể dùng phần mềm Proshow Producer để thêm các tính năng và hiệu ứng nâng cao vào đoạn phim.
Nguồn: YenThao.com
Nguồn: YenThao.com
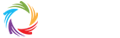





0 Nhận xét